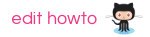Save/export files
openFrameworks will save to your bin/data folder unless you specify another filepath.

If you want to save many files, each file will need to have its own unique file name. A quick way of doing this is to use the current timestamp because it is never the same. So instead of naming it "myFile.xml", which will write over itself everytime you save, you can do "myFile_" + ofGetTimestampString() + ".xml" to give each file its own name.

You can save a file anywhere in your application, but you may want to trigger it at a specific moment. You might want to your file to save everytime you press a specific key.
void ofApp::keyPressed (int key){
if(key == 's'){
// save your file in here!!
}
}
Or you might want to call it everytime you exit your application.
void ofApp::exit (){
// save your file in here!!
}
Note: that exit() will fire automatically when you close or esc your app, but not if you stop the app from the IDE.
A Text File
in the header file (.h)
ofFile myTextFile;
in the implementation file (.cpp)
To create the file in setup.
myTextFile.open("text.txt",ofFile::WriteOnly);
or if you want to append to an existing txt file.
myTextFile.open("text.txt",ofFile::Append);
To add text.
myTextFile << "some text"
This will automatically save, so there is no need to call a save function.
XML Settings
in the header file (.h)
Include the XML addon at the top:
#include "ofxXmlSettings.h"
Initialize your variable:
ofxXmlSettings XML;
in the implementation file (.cpp)
add something to your XML:
XML.setValue("settings:number", 11);
save it!
XML.saveFile("mySettings.xml");
For more info refer to the examples/utils/xmlExample.
An Image
in the header file (.h)
ofImage img;
in the implementation file (.cpp)
Make an image. There are many ways of creating an image! Including grabbing from a camera, creating it pixel by pixel, grabbing from an FBO. I am only showing one option, which is to draw to the screen and then grab that as an image.
//in draw
ofSetColor(255,130,0);
ofFill();
ofDrawCircle(100,100,50);
// in keyPressed
img.grabScreen(0,0,300,300);
Then trigger a save in your location of choice. Perhaps in the keyPressed or exit functions. You can save as either a .png or a .jpg.
img.save("myPic.jpg");
Optionally you can specify the quality at which you wish to save by adding an additional parameter.
img.save("myPic.jpg",OF_IMAGE_QUALITY_LOW);
the default is OF_IMAGE_QUALITY_BEST and all the options are: OF_IMAGE_QUALITY_BEST, OF_IMAGE_QUALITY_HIGH, OF_IMAGE_QUALITY_MEDIUM, OF_IMAGE_QUALITY_LOW, OF_IMAGE_QUALITY_WORST
Here is what the output should look like in this case.

For more info refer to the examples/input_output/imageSaverExample.