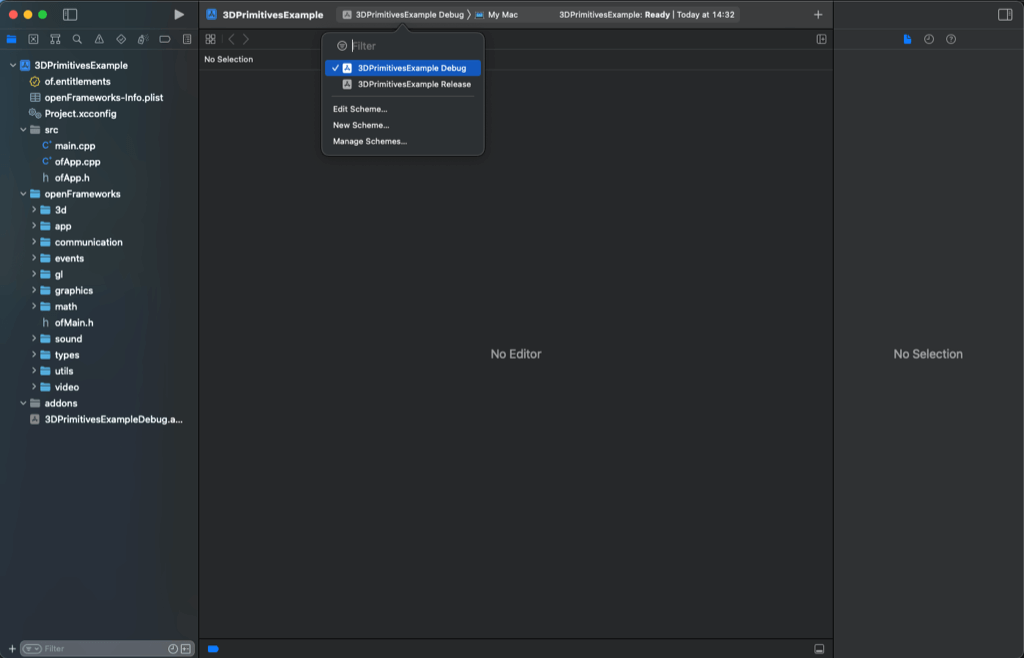Xcode 셋업 가이드
1. 첫 단계
-
OSX 앱스토어 또는 Apple Developer Portal에서 Xcode 14.1 이상 (15 베타 포함)을 설치합니다.
-
Xcode의 command line tools을 설치합니다.
명령줄 도구를 인스톨하려면, 우선 Xcode 설치를 완료한 후 터미널(응용프로그램/유틸리티/터미널.app 에서 찾을 수 있습니다)을 열고 다음 명령어를 입력한 후 Enter 키를 누릅니다:
xcode-select --install
위 명령어를 입력하면 command line tools를 입력하는 창이 뜰것입니다. 설치 버튼을 눌러 설치를 진행합니다.
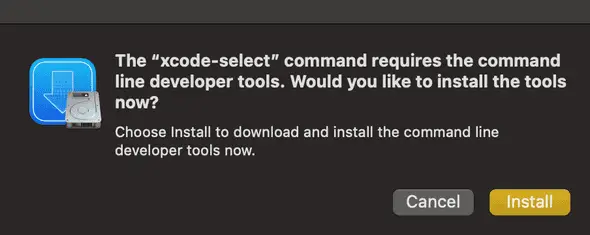
2. 셋업 테스트 하기
OF 앱을 빌드하고 실행할것입니다! 오픈프레임웍스에 포함된 예제중의 하나를 열어 테스트를 해보도록 하죠.
우선, 여러분의 컴퓨터안의 편리한 곳에 저희 웹사이트에서 다운받은 압축파일을 받아 압축을 풀어둡니다. 이 폴더는 오픈프레임웍스의 최상위 폴더(OF_ROOT로 알려집니다)가 될 것입니다. 아래에 나열된 것들은 오픈프레임웍스의 최상위 폴더에 위치한 주요 서브폴더들입니다 :
- apps 폴더는 여러분의 앱들이 위치할 곳이며, 여기에서 작업하게 될것입니다.
- examples 폴더에는 비디오, 3D 그래픽, 사운드, 폰트 등등 특정 컨셉의 데모를 위한 미리 제작된 앱들이 담겨있습니다.
- addons 폴더는 오픈프레임웍스 애드온(community contributed extensions to the openFrameworks core)을 담아주는 곳입니다.
- projectGenerator 폴더에는 프로젝트 생성기가 들어있습니다. 오픈프레임웍스의 새 앱을 생성할때 유용합니다.
3DPrimitivesExample로 테스트를 해봅시다. examples폴더를 열고, 안에 3d폴더에 들어가보면 3DPrimitivesExample폴더가 보입니다. 내부에 2개의 폴더와 몇몇의 파일들을 볼 수 있을것입니다.
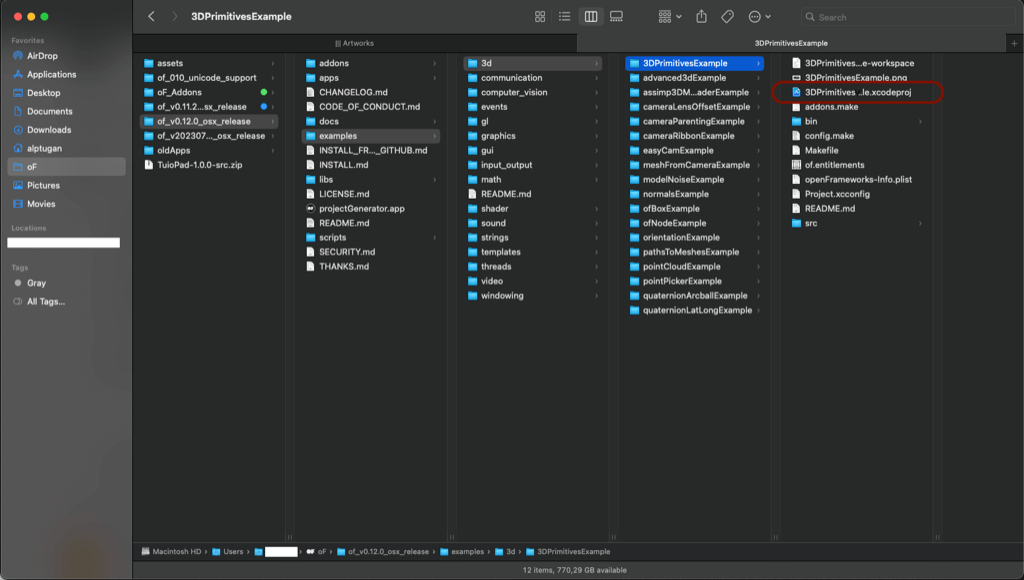
아래는 오픈프레임웍스 앱의 기본 구조입니다:
- src 폳더는 일반적으로 앱의 소스파일들이 담길 곳입니다.
- bin 폴더는 컴파일되어 실행이 가능한 앱이 담기는 곳입니다. 이 폴더안의 data폴더는 이미지나 사운드파일과 같이 앱에서 불러올 외부파일들을 담아두는 곳입니다.
.xcodeproj확장자를 갖는 파일은 Xcode에서 열 수 있는 파일입니다. 열어보면, 아래 이미지와 비슷한 화면을 볼 수 있습니다. 아래 이미지에서 볼 수 있는것과 같이 프로젝트 내부의 좌측바를 확장하여 ofApp.cpp파일등 여러분이 열어보고싶은 파일을 선택하여 열어볼 수 있습니다.
이 문서가 작성된 시점에서는 Xcode 14.3.1버전이므로, 아마도 여러분이 미래에서 오셨다면 조금 다를수 있습니다.
3DPrimitivesExample.xcodeproj 프로젝트를 더블클릭하면 Mac OS에서 보안 이슈로 인해 알림 팝업 창이 나타납니다. 열기 버튼을 클릭하시면 됩니다.
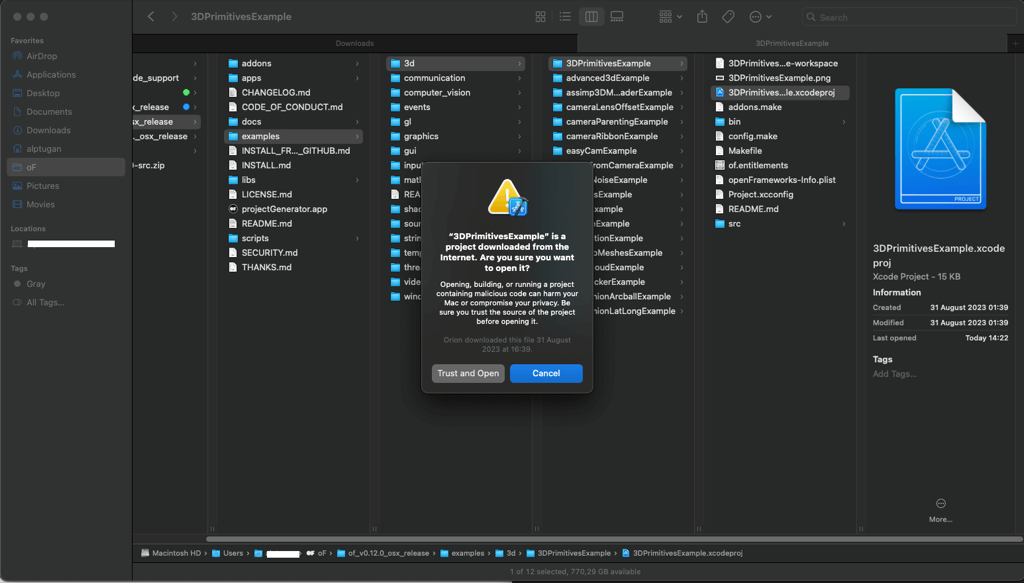
맨 위에서 폴더 아이콘이 선택된 경우, 왼쪽 바(1)는 일반적인 프로젝트 브라우저로 프로젝트 파일을 표시합니다. 또한 앱을 빌드하는 동안 발생한 오류도 표시합니다. (2)번은 앱을 빌드 할 수 있는 버튼입니다.
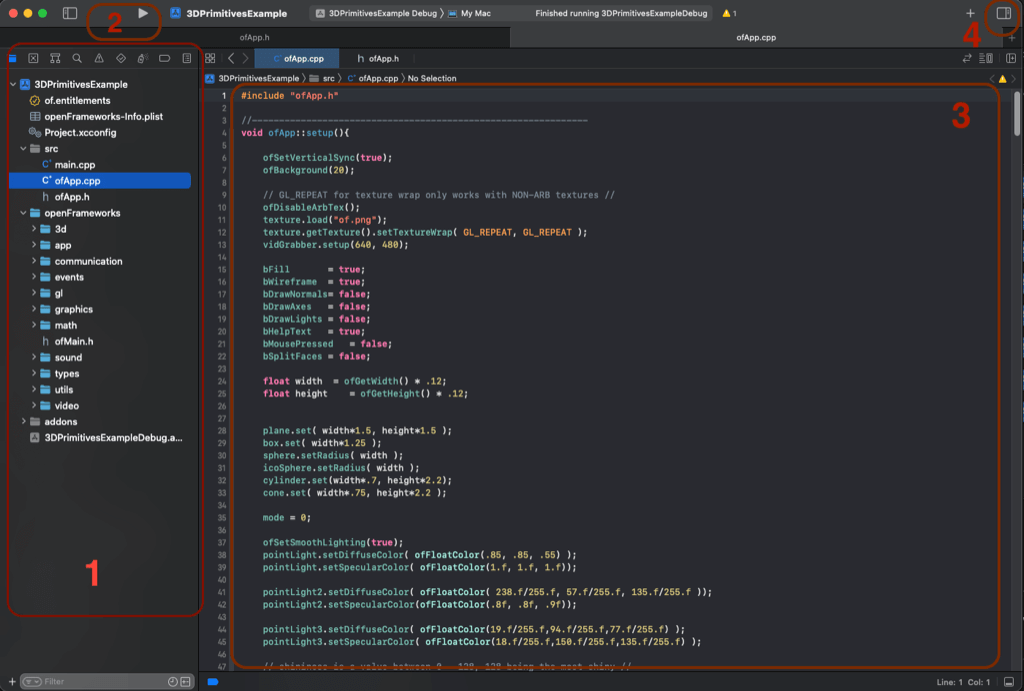
중앙의 섹션이 메인 편집기(3)입니다. 프로젝트 브라우저에서 선택한 파일을 편집할 수 있습니다. .cpp나 .h와 같은 소스파일을 위한 텍스트 에디터로 사용되는것이 보통이지만, 프로젝트파일의 상단에 위치한 프로젝트 세팅을 클릭해 변경하거나, 이미지/비디오/사운드파일들을 확인할 수도 있습니다.
우측은 보조사이드바로써(4), 오픈프레임웍스에서는 거의 필요가 없습니다. cmd-option-0 단축키 또는 우측상단의 파란 아이콘을 클릭해 숨길 수 있습니다.
작업할 때 유용한 단축키입니다, 작은 화면에서 유용할 것입니다:
- ⌘ + 0은 왼쪽 사이드바를 표시하거나 숨깁니다.
- ⌘ + ⌥ + 0은 오른쪽 사이드바를 표시하거나 숨깁니다.
- ⌘ + r은 프로젝트를 컴파일하고 실행합니다.
처음으로 오픈프레임웍스 프로젝트를 컴파일할 때에는, 거의 1분 정도가 걸리는데 이는 오픈프레임웍스를 컴파일 하기 때문입니다. 추후 오픈프레임웍스를 업데이트하거나 오픈프레임웍스 내부 파일들을 편집하지 않는다면 이 과정은 한 번만 필요합니다. 오픈프레임웍스 자체의 컴파일이 끝나면, Xcode는 예제 파일을 컴파일 할 것이고, Build Succeeded 메시지와 함께 예제 앱이 실행될 것입니다..
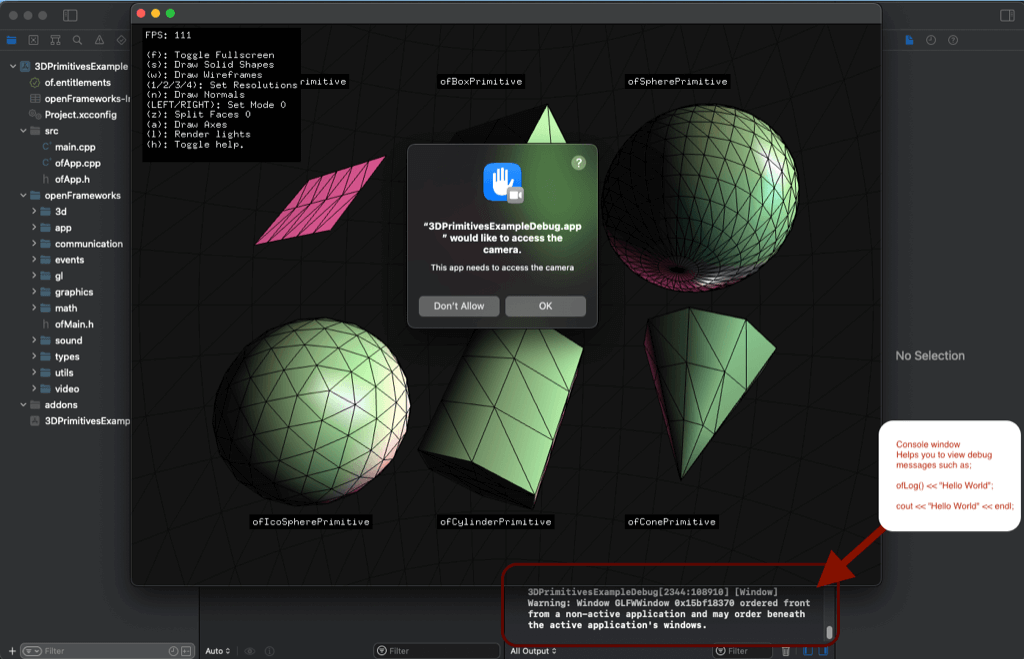
실행된 예제 앱의 창을 닫으면, 새로운 패널이 Xcode의 하단에 추가되어있음을 알 수 있습니다. 이것은 ofLog 메세지가 출력되거나 디버깅을 위해 사용되는 콘솔 패널입니다. ⌘ + shift + y 단축키로 이 패널을 감추거나 표시할 수 있습니다.
오픈프레임웍스가 컴파일될 때 일반적으로 몇몇 경고들이 출력될 것입니다만, 이는 완벽히 정상입니다.
3. 새로운 프로잭트 생성하기
자 이제 셋업이 잘 되었는지 확인되었습니다. 이제부턴 새 프로젝트로 시작해볼 단계입니다. projectGenerator폴더에 들어가보면, 오픈프레임웍스의 앱을 쉽게 생성해주는 projectGenerator.app을 실행해 봅니다.
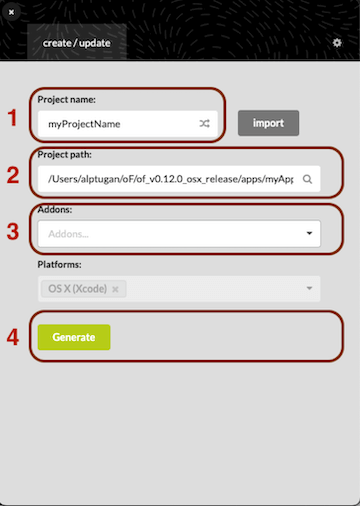
(1) : 프로젝트에 적절한 이름을 지정합니다.
(2) : 프로젝트 경로는 그대로 둘 수 있습니다.
(3) : 내장 또는 로컬 openFrameworks 애드온을 추가할 수 있습니다.
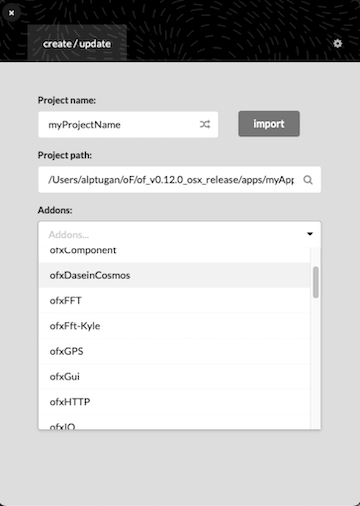
(4) : "Generate" 버튼을 누릅니다.
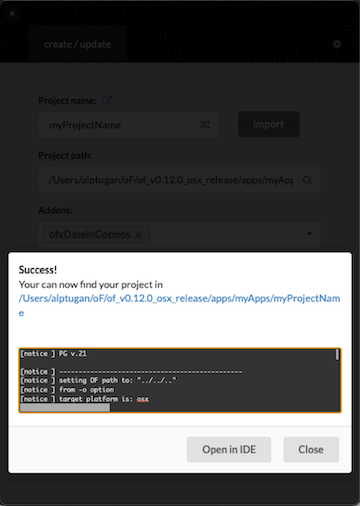
이후 프로잭트 생성기를 닫고, apps/myApps/myProjectName 폴더로 이동합니다.
myProjectName.xcodeproj를 Xcode로 열서 좌측 프로잭트 탭에서 src폴더 안의 ofApp.cpp 파일을 선택합니다.
그럼 setup(), update(), darw() 함수들과 몇몇 빈 함수들이 작성된 기본 앱의 템플릿을 볼 수 있습니다.
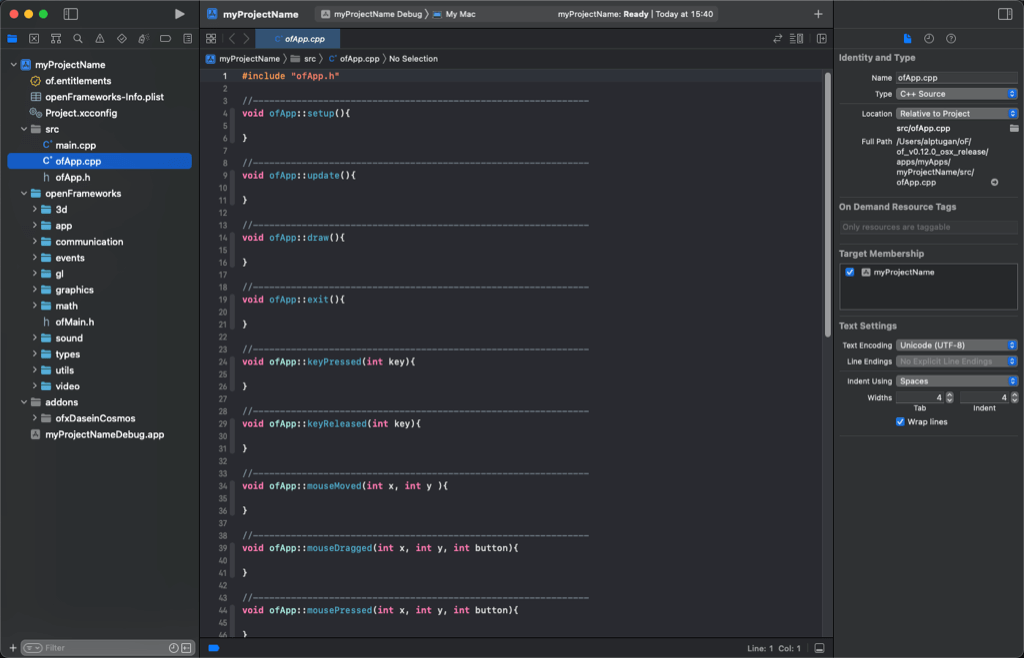
이제 간단한 앱을 만들어보겠습니다. 화면 왼쪽 상단에 텍스트와 중앙에 여러 개의 움직이는 도형들을 만들어 봅시다. draw() 함수에 다음 코드를 추가한 다음 ⌘ + r을 누르거나 (또는 실행 버튼을 클릭)하여 새로운 앱을 실행합니다:
ofDrawBitmapStringHighlight("Everything works!", 20, 20);
// Draw 100 circles
for(int i = 0; i < 100; i++) {
// Set animation speed
float speed = 2.0;
// set left-to-right oscillation
float sinX = sin(i + ofGetElapsedTimef() * speed) * 100;
// set opacity of each circle
float sinAlpha = ofMap(sin(i + ofGetElapsedTimef() * speed),-1, 1, 0, 200);
// set radius of each circle
float sinRadius = ofMap(sin(i * ofGetElapsedTimef() * 0.05),-1, 1, 5, 30);
// set color to white and opacity to sinAlpha
ofSetColor(255,255,255,sinAlpha);
// Finally draw each circle on window
ofDrawCircle(sinX + ofGetWidth()*0.5, i * 10, sinRadius);
}
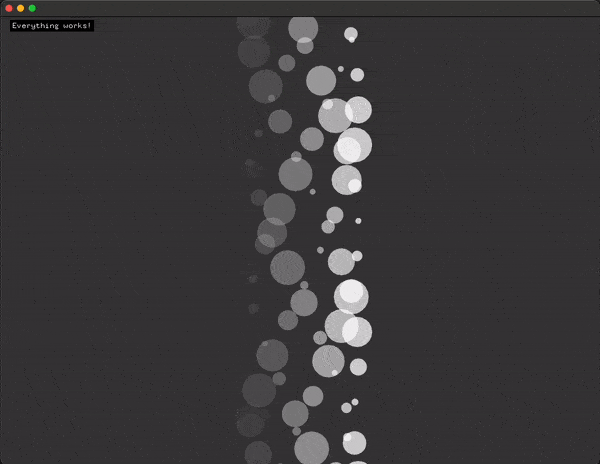
4. 프로젝트에 파일 추가하기
작업을 하면서, 새로운 파일을 추가하고 싶을 때가 있습니다. 이 파일들은 여러분의 프로젝트를 위해서만 작성되거나 혹은 애드온, 혹은 다른 사람이 작성한 외부 라이브러리가 될수도 있겠죠.
새 파일을 만드는 방법이 몇가지 있습니다. 첫번째 방법은 Xcode에서 src 폴더에 우측버튼을 누르고, New File을 선택하는 것입니다. 다른 방법은 메뉴에서 File > New > File.. 을 선택하는 것입니다.
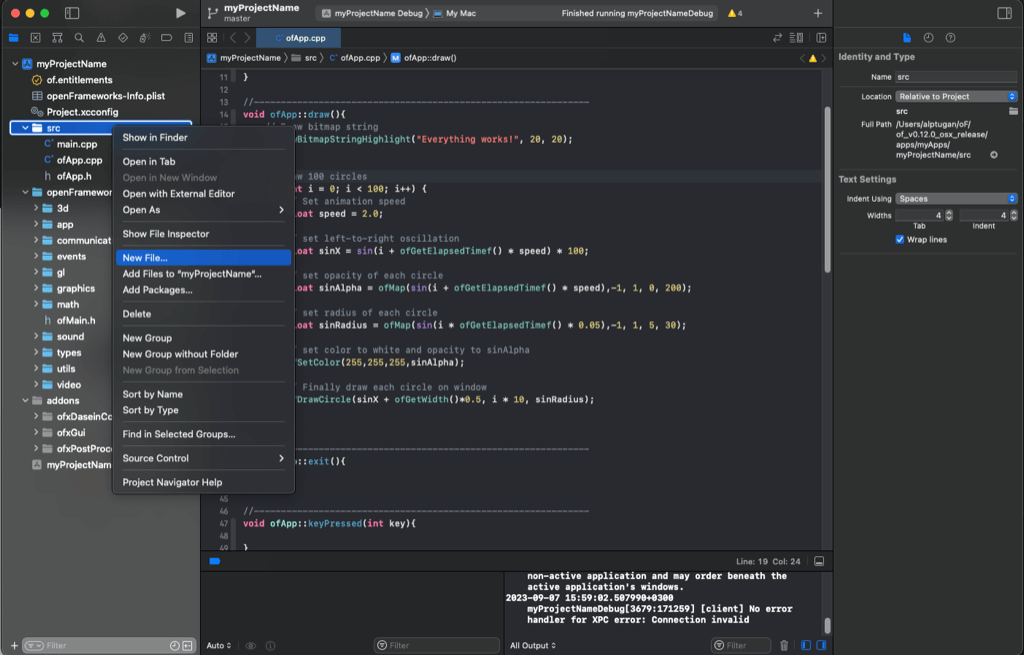
다이얼로그가 뜨면, OS X > Source로 이동하여 C++ 파일을 선택합니다. Xcode는 .cpp와 .h을 세트로 하여 자동으로 생성해줍니다. 따라서 기본 이름 myNewClass만 제공하면 됩니다. 다이얼로그에서 새 파일의 경로를 src폴더로 지정했는지 체크하시기 바랍니다.
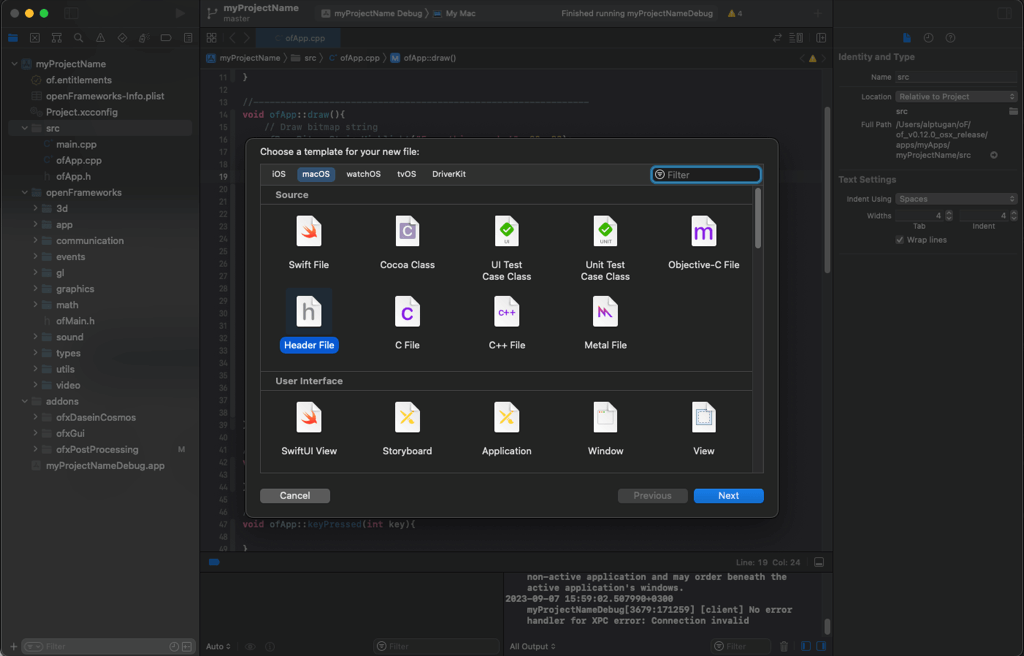
새 파일을 src 폴더에 저장하라는 프롬프트가 나타나면 Xcode에게 알려줘야 합니다.
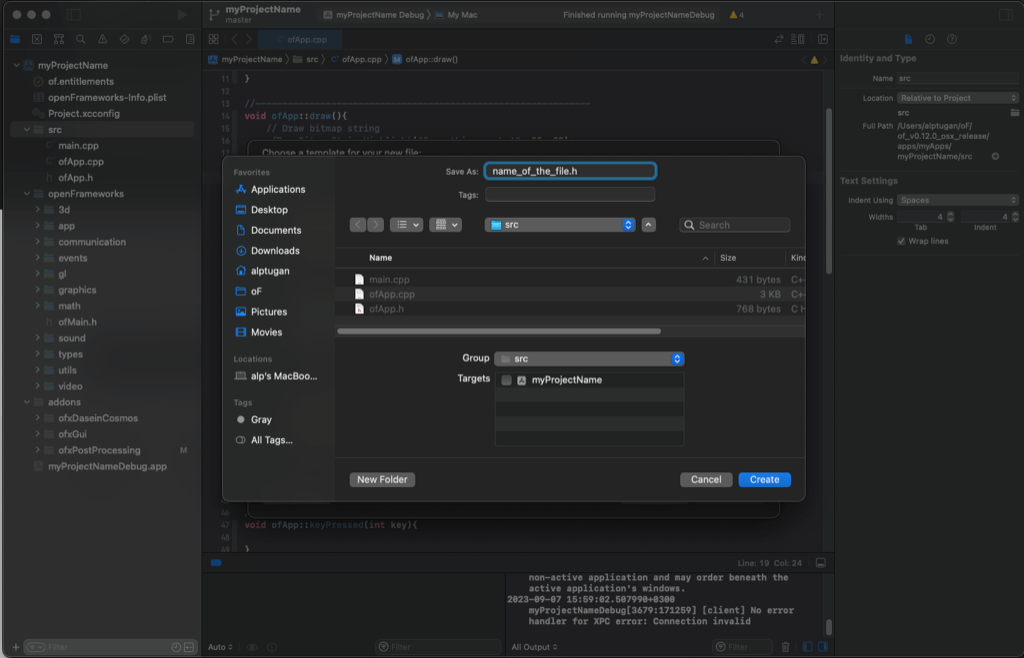
마지막으로, 추가한 파일은 Xcode 편집기에 표시됩니다.
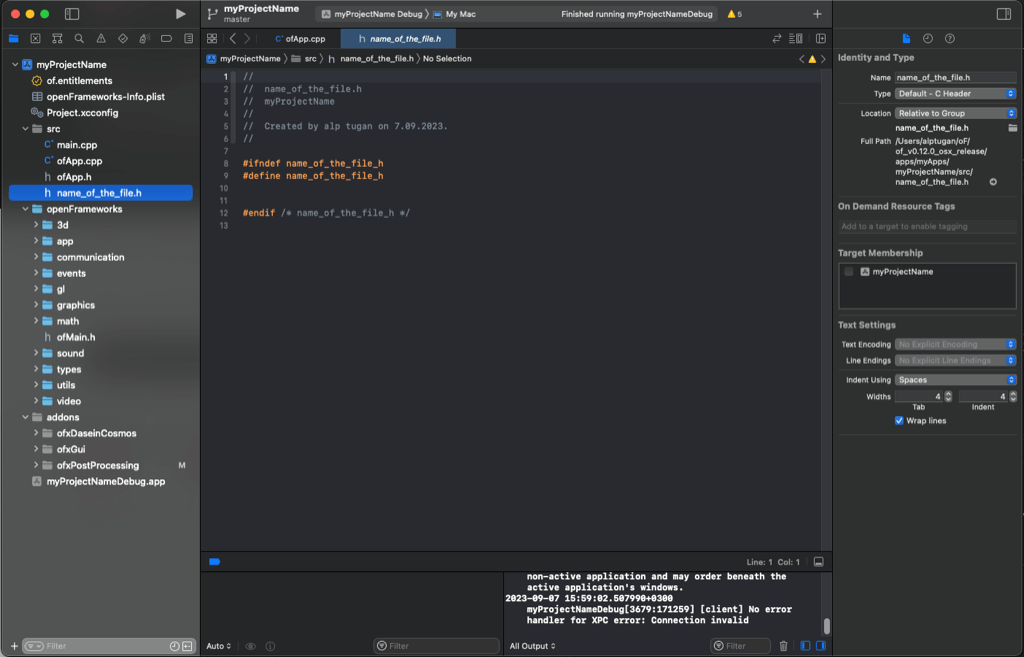
5. 프로젝트에 ofxAddons 추가
- ofxAddons 웹 사이트에서 외부 애드온을 사용하려면 먼저 원하는 애드온을 클릭합니다. 웹 사이트에서는 레포지토리 소스 페이지로 연결됩니다.
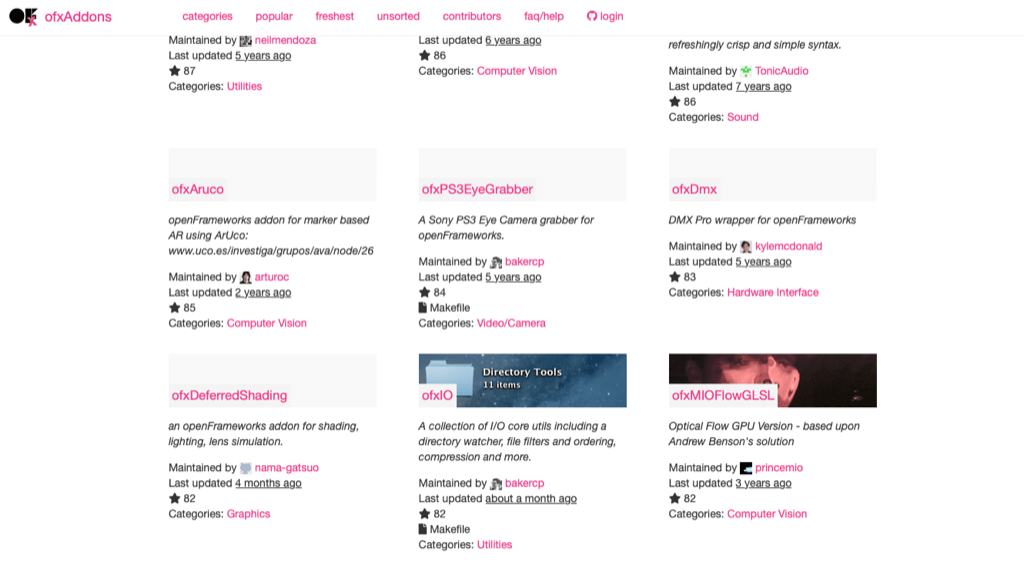
- 폴더를 zip 파일로 다운로드합니다.
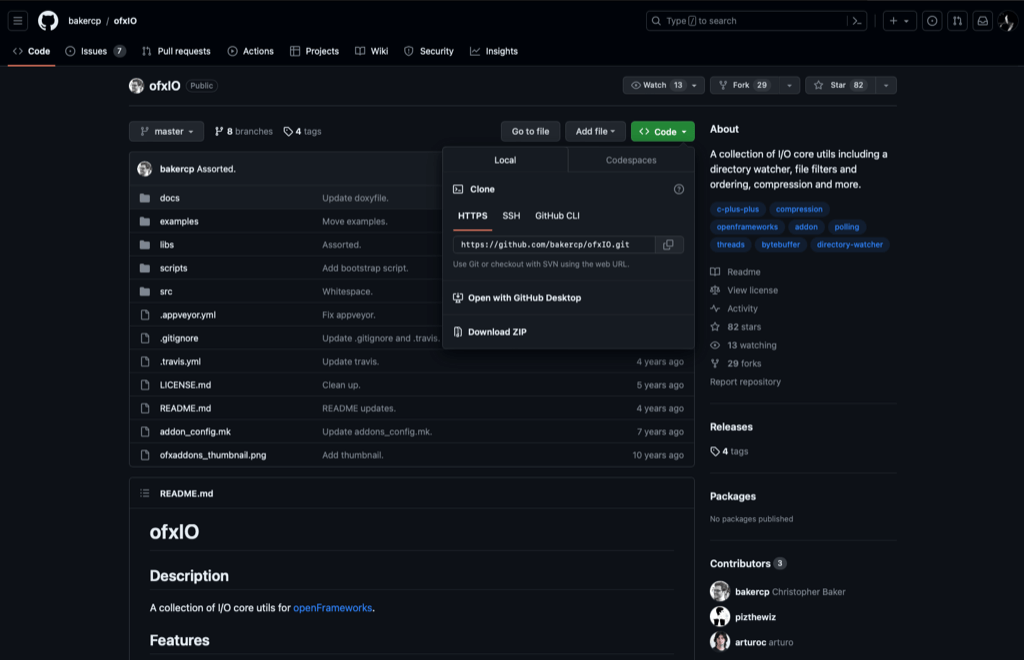
- zip 파일의 내용을 추출하고
-mastersuffix를 제거합니다.
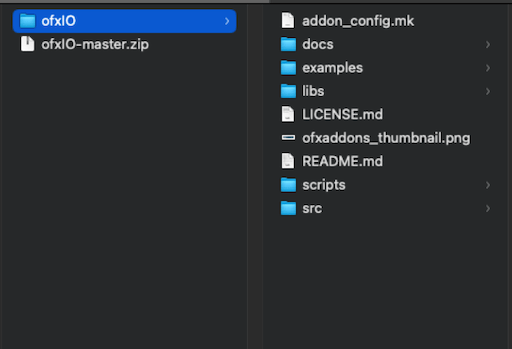
- 폴더를
openframeworks/addons디렉토리로 이동합니다.
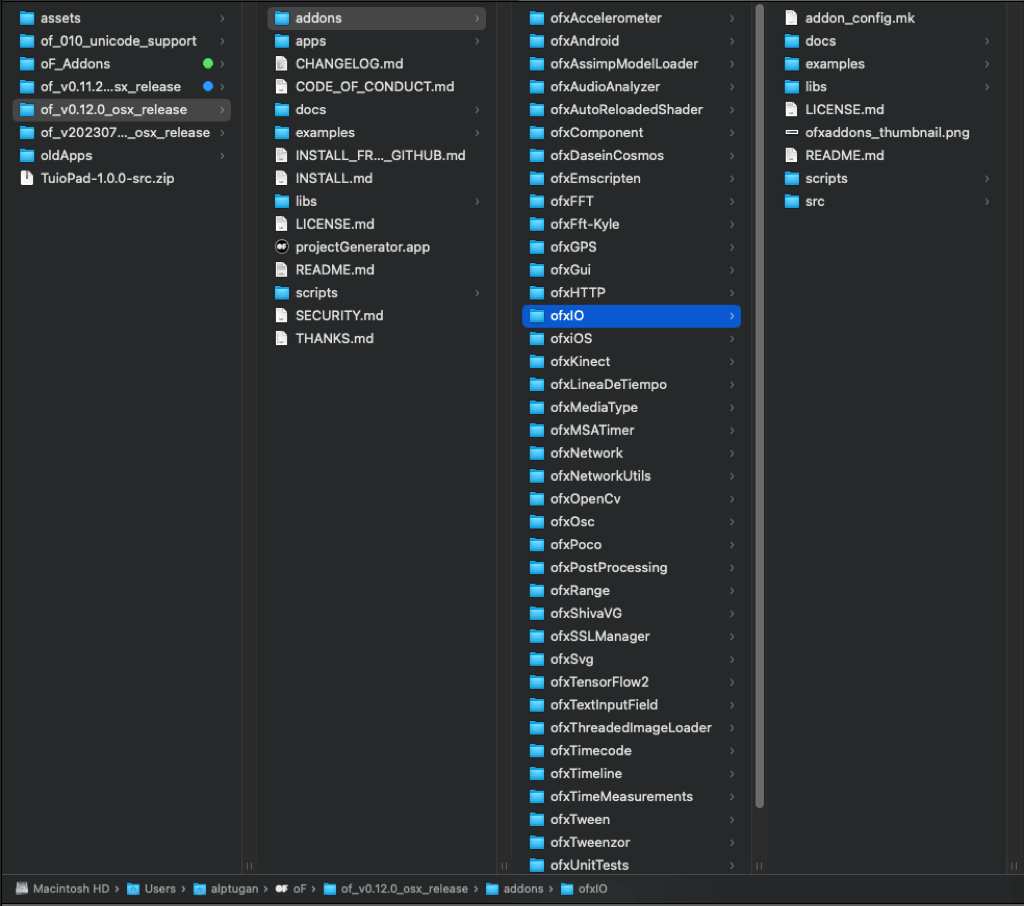
- 프로젝트 생성기를 엽니다.
import버튼을 사용하거나 프로젝트 폴더를 projectGenerator 앱으로 드래그하여 놓습니다.
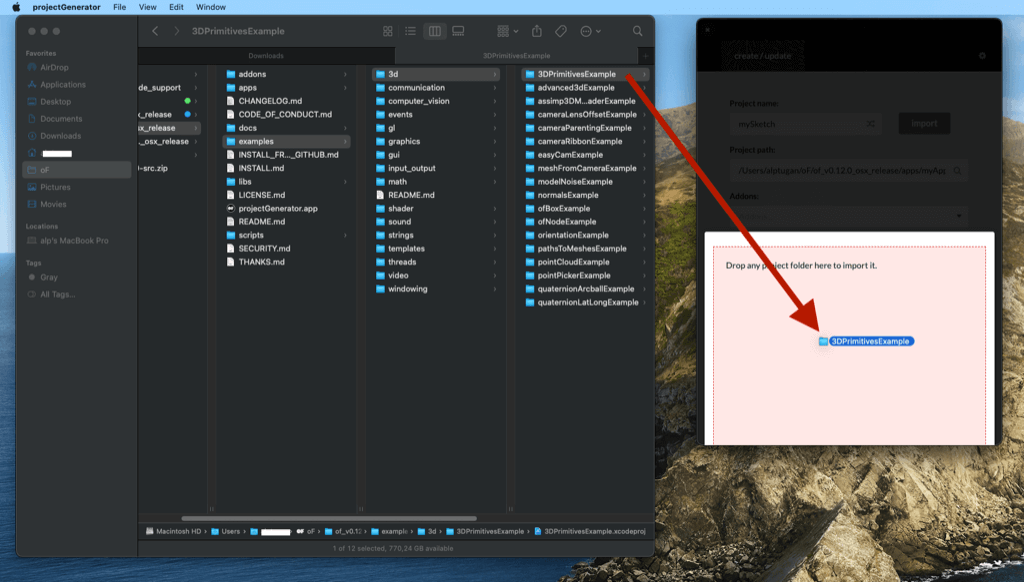
-
openFrameworks/addons폴더로 복사한 애드온의 이름을 입력합니다. 관련 ofxAddon이 즉시 나타날 것입니다.
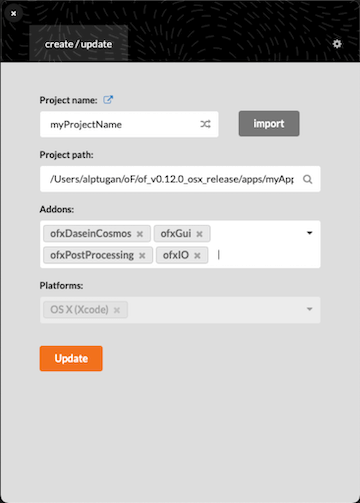
-
Update버튼을 누릅니다. 그런 다음 업데이트된 프로젝트를 열 수 있습니다.
6. FAQ
-
XCode 코드 자동완성 기능이 예상대로 작동하지 않습니다.
현재 (2023년 7월 9일) XCode에서는 코드 자동완성 문제가 보고되어 있습니다. 다음 포럼 글을 참조하세요.
-
XCode 계정이 없습니다. XCode를 다운로드하는 방법이 있나요?
https://www.xcodes.app
-
오래된 애드온의 경우 XCode에서 오류가 발생합니다. 어떻게 해결할 수 있나요?
애드온이 제대로 작동하는 것을 확인하면 응용프로그램을 오래된
Rosetta아키텍처로 컴파일해 볼 수 있습니다. 일부 라이브러리는 새로운 맥에서 효율적으로 실행되기 위해 Apple Silicon 프로세서 (arm64 아키텍처)에 대한 컴파일이 필요합니다. 그러나 이러한 라이브러리를 Intel 기반 맥용으로 빌드한 경우에도Rosetta모드로 전환하여 사용할 수 있습니다. - XCode를 엽니다. - oF 프로젝트를 엽니다. - 상단 메뉴로 이동 -> Product -> Destination Architecture -> Show Rosetta Destinations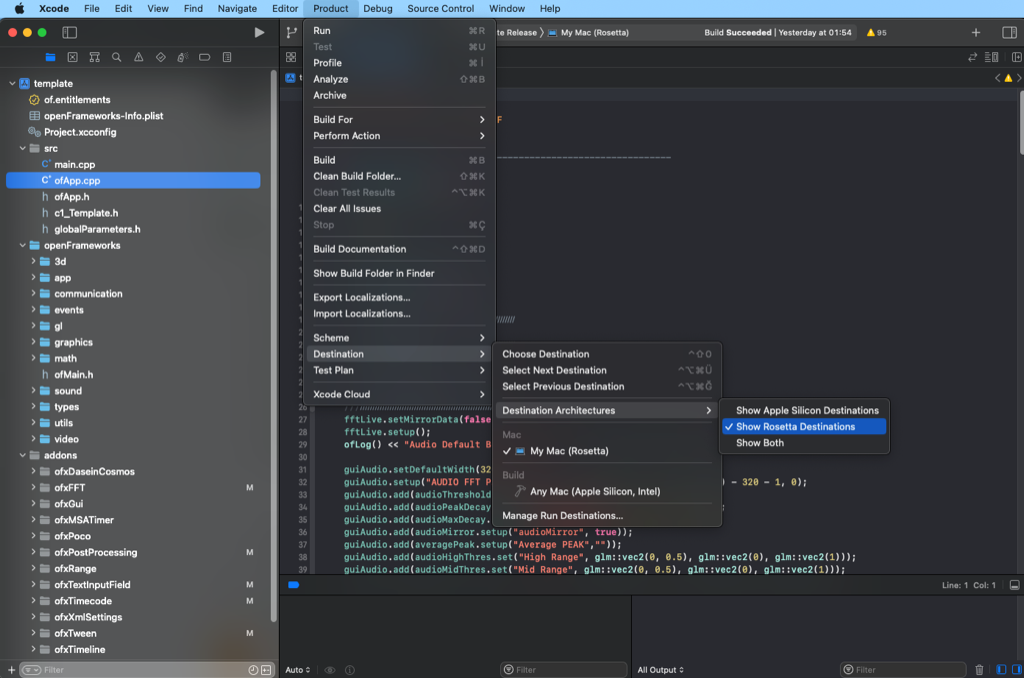
- 다시 실행합니다.
-
프로젝트 폴더를 컴퓨터의 다른 위치로 이동했습니다. 어떻게 해야 하나요?
- 프로젝트 생성기를 엽니다.
- 프로젝트 폴더를 드래그 & 드롭합니다.
- Update를 클릭합니다.
- 다시 *.xcodeproj 파일을 열어 보세요.
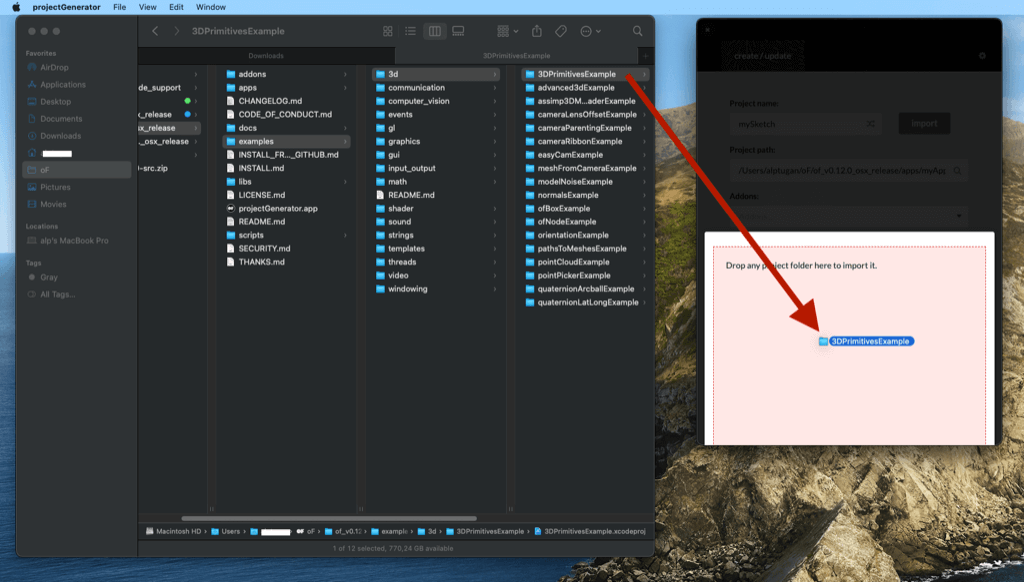
-
앱이 낮은 FPS 또는 느린 속도로 실행됩니다. 성능을 향상시키려면 어떻게 할 수 있나요?
여러 이유가 있을 수 있습니다. 포럼에 질문하기 전에 다음 팁을 시도해 보세요. -
update()및draw()함수에서의 콘솔 출력 메시지 주석 처리하기.ofLog(),ofLogNotice(),ofLogVerbose(),cout등과 같은 명령어가 있는지 확인하세요. - 앱을Release모드로 실행해 보세요.