리눅스 이클립스
리눅스에서 오픈프레임웍스를 사용할려면 우선 몇가지 설치 스크립트를 실행해주어야 합니다. 아직 설치하지 않으셨다면 이곳의 지시를 따라주십시오.
노트: 만약 문제가 발생할 경우 페이지 하단의 FAQ를 살펴보세요.
이 가이드는 오픈프레임웍스를 IDE로 Eclipse를 사용하는 방법에 대해서 설명합니다. 이클립스는 아주 강력하지만, 복잡하고 리소스를 많이 사용하므로 무겁습니다.0.9.0부터는 Qt Creator를 IDE로 추천해 드립니다.
이 가이드는 Ubuntu 15.10 64비트 배포판에서 테스트 되었으며, Elipse Mars와 오픈프레임웍스 0.9.0 64비트를 사용했습니다.
사용하기 위해 Eclipse for C++와 오픈프레임웍스가 필요합니다.
요약
주요 과정은 아래와 같습니다:
- 이클립스를 설치한다.
- 오픈프레임웍스를 다운로드페이지에서 다운로드하거나, git에서 복제한다.
- 이클립스용 오픈프레임웍스 플러그인을 설치한다.
- 이클립에서 오픈프레임웍스 프로젝트를 import한다.
- 새 프로젝트를 생성한다.
- 애드온을 추가한다.
- 새 프로젝트에 코드를 작성해 코드가 잘 동작하는지 확인한다.
- 새 프로젝트를 디버그하여 디버그 빌드가 잘 동작하는지 확인한다.
설치하기
a) 이클립스: 이클립스 웹사이트의 다운로드 섹션에서 여러분의 플랫폼용 C/C++ 에디션을 다운받습니다.

이 가이드는 이클립스 Mars를 사용하는 가이드입니다.
이클립스 사이트에 직접 제공하는 설치 가이드가 있습니다. 여기서는 오라클의 Java와 이클립스를 사용하도록 권장하고 있습니다. 하지만 사이트에서 제공되는 우분투를 위한 자바 설치가이드는 오래된 정보입니다. 우분투에 한해 이클립스를 설치하는 것에 관한 정보는 이 질문/답변 페이지와, 실행가능한 파일을 두는 곳 및 런처 아이콘 만들기 가이드를 살펴봐 주시기 바랍니다.
b) 리눅스 패키지를 위한 오픈프레임웍스: 오픈프레임웍스 다운로드 페이지에서 다운받으세요.
또한 Github (master 브랜치) 역시 확인해보시기 바랍니다.
- 오픈프레임웍스 패키지의 scripts/linux 폴더안을 보시면 여러분이 사용하고 있는 패포판에 관한 디렉토리를 찾으실 수 있습니다. 디렉토리 안에는 install_dependencies.sh와 install_codecs.sh 두개의 스크립트가 있습니다. 적어도 install_dependencies.sh는 꼭 실행해주셔야 하며, install_codecs.sh 스크립트를 실행해 h264나 mp3와 같은 포맷을 지원하는 코덱을 설치할 수 있습니다. 만약 문제가 발생 경우, 문제가 발생하지 않을떄까지 여러번 실행할 수 있습니다. 만약 오픈프레임웍스를 새 버전으로 업그레이드 할려면, install_dependencies.sh 스크립트를 다시 실행해주면 됩니다. 만약 tar-zipped로 오픈프레임웍스를 다운받으셨을 경우, 명령어 모드에서 makefile을 사용하여 예제들을 빌드할 수 있습니다. 만약 GitHub 버전을 사용하고 있다면, projectGenerator를 사용하여 예제프로젝트를 생성하거나, template에서 MakeFile과 config.make를 복사하여 실행할 수 있습니다.
우분투의 경우, 정확한 과정은 다음과 같습니다:
Ubuntu:
-
터미널을 엽니다. unity를 사용한다면, Dash 아이콘을 클릭하고 검색어를 입력하여 적절한 어플리케이션을 선택하시면 됩니다.
-
터미널에서, 오픈프레임웍스 패키지가 있는 디렉토리로 이동합니다.
-
예를 들어 여러분의 사용자명이 ofuser이고, 오픈프레임웍스가 데스크탑에 압축해제 되어 있다면 이와 같을 것입니다:
cd /home/ofuser/Desktop/of_v0.9.0_linux64_release/scripts/linux/ubuntu -
해당 디렉토리내에서 아래와 같이 스크립트를 실행합니다:
sudo ./install_dependencies.sh -
예제들이 make 파일과 동작하는것을 확인하기 위해, 예제 디렉토리로 이동하여 make라고 입력합니다.
-
예를 들어, 여러분의 사용자명이 ofuser이고, 오픈프레임웍스가 데스크탑에 압축해제되어있다면 이와 같을것입니다:
cd /home/ofuser/Desktop/of_v0.9.0_linux64_release/examples/graphics/polygonExample make cd bin ./polygonExample
c) 이클립스 시작하기:
터미널에서 이클립스를 설치한 곳으로 이동하여 명령어를 사용하거나, 또는 직접 만든 런처 아이콘을 클릭하여 시작할 수 있습니다. 명령어는 아래와 같을것입니다:
cd /home/ofUser/apps/eclipse
./eclipse
실행하면 작업공간으로 어느 디렉토리를 사용할것인지 팝업으로 물어볼 것입니다. 오픈프레임웍스는 이 작업공간과 무관하기 떄문에 그냥 디폴트로 두시면 됩니다.
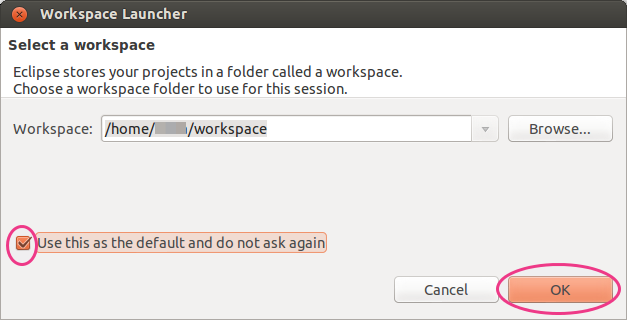
d) 이클립스에 오픈프레임웍스 임포트 하기:
File > Import and select General > Existing projects in the workspace로 이동하여...
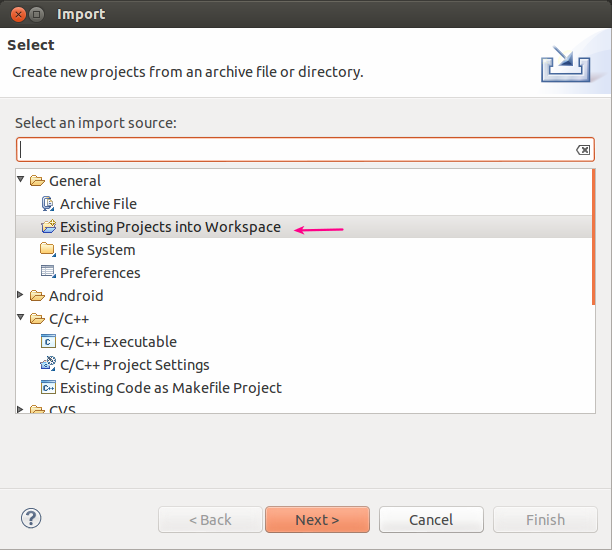
openFrameworks/libs/openFrameworks를 임포트 합니다.
e) 오픈프레임웍스 이클립스 플러그인 설치하기
Help > Install New Software 에서, Add버튼을 눌러 새 저장소를 추가합니다. name에 openFrameworks plugin을, URL에 http://openframeworks.cc/plugins/eclipse을 입력합니다.
openFrameworks 플러그인을 선택하고, 라이센스 동의를 선택하고 인스톨합니다. 인스톨하는 과정중에 플러그인을 위해 디지털 시그니처 확인을 물을것입니다. 인스톨된 이후 이클립스를 재실행해주셔야 합니다.
f) 테스트 프로젝트 생성하기
File > New > Project 선택한 뒤 C/C++ > openFrameworks에서 openFrameworks application을 선택합니다.
이곳에서 새 오픈프레임웍스 어플리케이션을 생성하거나 이미 있는 프로젝트의 위치를 지정하여 프로젝트를 업데이트 할 수 있습니다. next를 클릭하여 프로젝트에 포함시킬 애드온을 선택할 수 있습니다. Finish를 누르면 프로젝트가 생성되고 컴파일합니다. 프로젝트가 컴파일 되면 이클립스가 컴파일러의 출력을 해석할 수 있으므로 자동완성이 훨씬 수월해집니다.
g) 새 프로젝트에 코드 추가하기
프로젝트에 코드를 추가합니다. 이 단계에서 Ctrl-스페이스바 단축키로 코드 자동완성이 가능한지 테스트할 수 있습니다. 가령 ofL을 입력한 상태에서 Ctrl-Space를 눌렀을때 ofLog 메소드가 출력됩니다. 또한 F3이나 Ctrl+마우스 왼쪽버튼을 눌러 메소드의 선언부분을 확인할 수 있는 바로가기 기능을 사용할 수 있습니다. 망치 아이콘을 이용하여 코드를 컴파일 할 수 있습니다. 여기서는 예제로 ofApp.cpp 파일의 setup메소드에 로그 메시지를 추가하였습니다. 망치 아이콘의 화살표 다래에서 Debug 설정을 선택했는지 확인하세요.
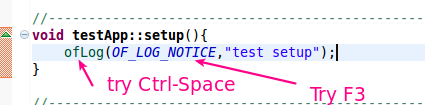
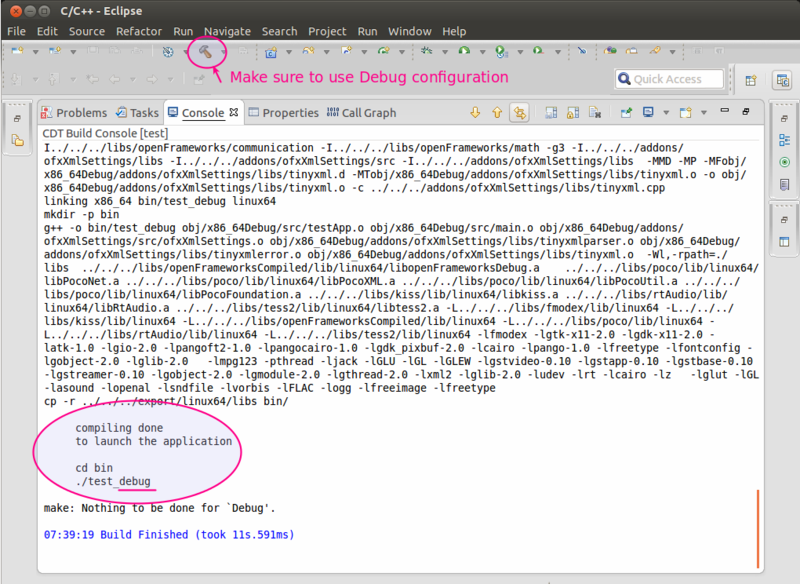
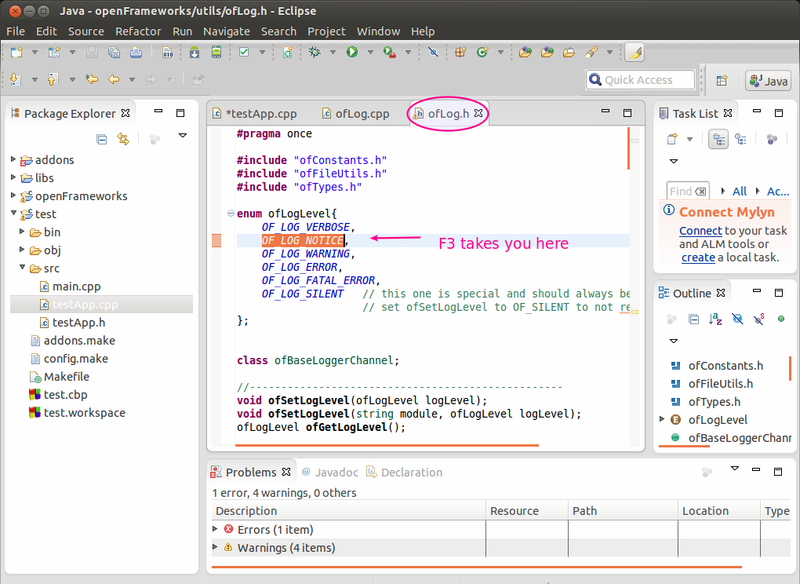
h) 테스트 프로젝트 실행및 디버그하기
코드 작성영역의 여백부분을 마우스 우측버튼을 클릭해 breakpoint를 설정하거나, 더블클릭하여 breakpoint설정을 토글할 수 있습니다. 녹색 버그 툴바아이콘을 클릭하여 디버그 모드에서 실행할 수 있습니다. 이때 지정한 breakpoint에서 디버거에 의해 멈출 것입니다. 디버그를 컨트롤하여 실행과정을 계속 진행하거나 코드의 다음 단계로 넘어갈 수 있습니다.
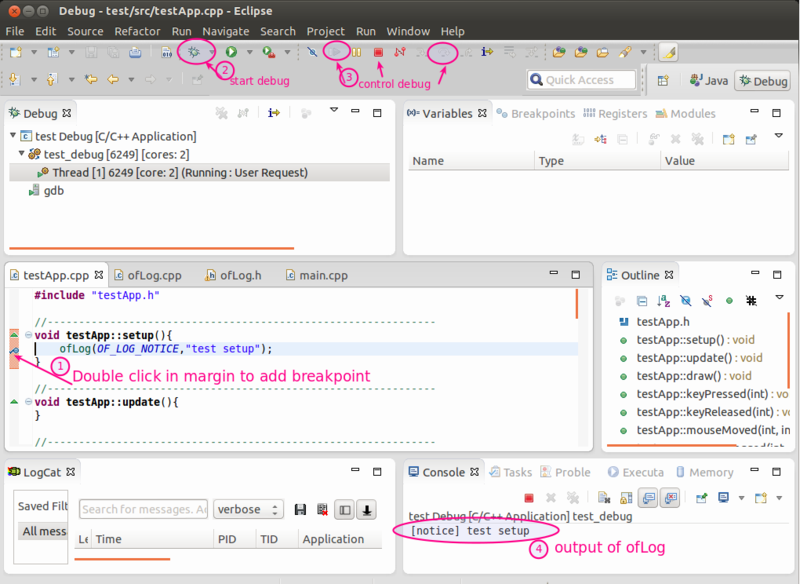
i) 프로젝트에 애드온 추가하기
프로젝트의 메뉴를 통해 이미 존재하고 있는 프로젝트에 애드온을 추가할 수 있습니다. 오픈프레임웍스 프로젝트에서 마우스 우측버튼을 클릭하고, Properties > openFrameworks를 선택해 애드온을 추가하거나 삭제할 수 있습니다. 애드온을 추가한 후 프로젝트의 메뉴에서 Index > Rebuild를 선택해 재빌드를 해주시는것을 추천해드립니다.
노트
-
데이터 파일은 반드시 bin/data에 위치해야 합니다.
-
종종 버그처럼 인식되는 구불구불한 밑줄로 표시되는 심볼들이 나타나지만 프로젝트는 여전히 컴파일과 실행이 정상적으로 가능한 경우가 있습니다. 이는 이클립스가 어떤 심볼이 사용되어야 하는지 혼란스러워 하기 때문입니다.
-
컴파일러와 ofLog의 출력은 Console 탭에서 확인할 수 있습니다.
FAQ
-
디버그를 위해 녹색 버그 아이콘을 클릭했을때 아무변화가 없을 경우, 녹색 버그 아이콘의 화살표를 눌러 프로젝트 설정을 지정해줘야 할 필요가 있습니다.
-
breakpoint를 설정할 수 없을경우, 여백을 잘 선택해 주셔야 합니다. 선택이 가능한 영역이 그리 크지 않습니다.
-
종종 심볼을 새로고침 해주기 위해 프로젝트에서 우측버튼을 클릭해 index > Rebuild를 클릭해주셔야 합니다.
